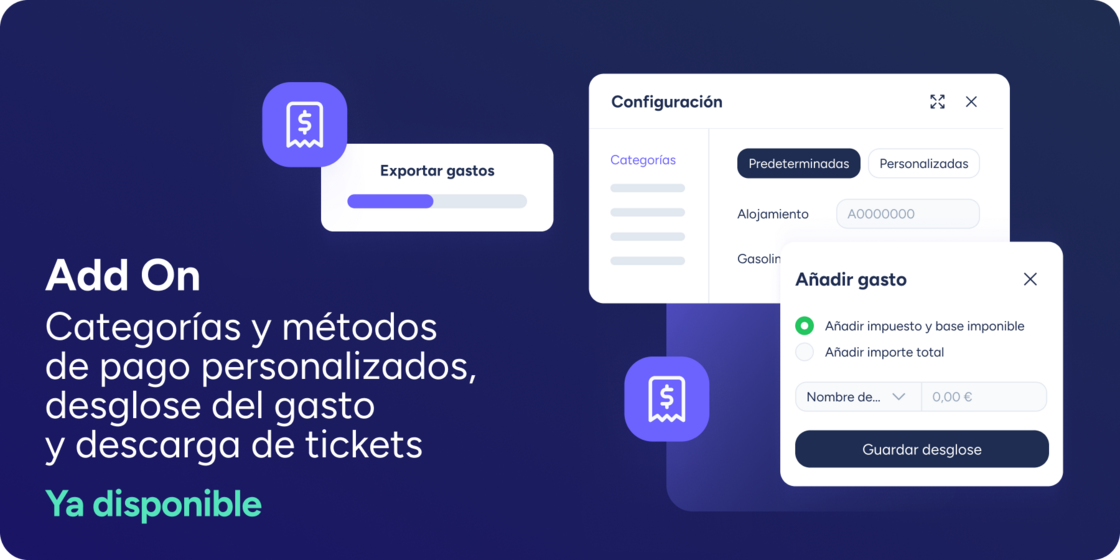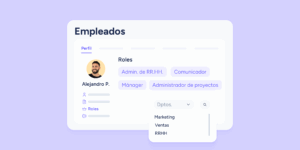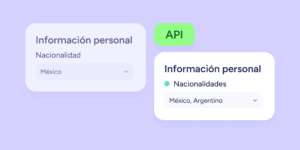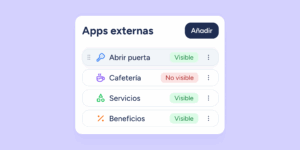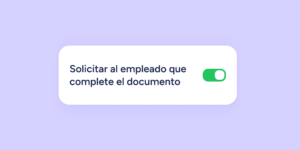Para seguir mejorando tu experiencia y hacer que la gestión de los gastos sea más sencilla que nunca, hemos incorporado 3 nuevas funcionalidades que te resultarán de los más útiles.
Ahora, podrás añadir las categorías y métodos de pago que quieras, desglosar de manera detallada cada uno de los gastos para tener una visión más precisa, y al exportar tus gastos, descargar tanto las fotos como los tickets asociados en un archivo .zip para tenerlo todo mucho más organizado en un solo lugar.
¿Quieres saber más? ¡Sigue leyendo!
Categorías y Métodos de pago configurables
Ya puedes añadir tanto categorías como métodos de pago personalizados para ajustarlo a tus necesidades. Te contamos cómo:
Accede a Exportación >> bandeja de entrada >> configuración y ve a la sección “categoría” o “métodos de pago”, según lo que quieras añadir. En la primera vista, podrás visualizar las categorías y métodos de pago predeterminados.
Para añadir una nueva categoría o método de pago deberás clicar en “personalizadas”. Al clicar sobre “categorías” te abrirá una vista con los siguientes campos:
- Nombre (campo obligatorio).
- Código de cuenta (campo obligatorio).
- Código de clasificación.
Al clicar sobre “métodos de pago” te abrirá una vista con los siguientes campos:
- Nombre (campo obligatorio).
- Código de cuenta (campo obligatorio).
Cuando añadas un gasto en el menú desplegable de “categoría” o “métodos de pago” verás tanto aquellas que hayan sido predefinidas como las personalizadas.
Desglose del gasto
Ahora, cuando añadas un gasto, tendrás la opción de realizar el desglose del gasto. Podrás elegir entre dos opciones:
- Añadir impuesto y base imponible donde se habilitarán los campos de: Categoría, porcentaje de impuesto y cantidad en euros.
Para que aparezcan en el selector de impuestos en el Desglose del gasto, deberás configurarlo antes desde la nueva sección de “Impuestos” que encontrarás en “Configuración”. En ella, deberás indicar, de forma obligatoria, el Porcentaje y el Código de impuesto.
- Añadir importe total. Con dos campos obligatorios a completar: Categoría y cantidad en euros.
No te asustes, en ambos casos, ya habrá creado un primer concepto por defecto con el valor del monto total y la categoría imputada en la creación del gasto. Importante: el monto de ese primer concepto estará bloqueado, por lo que no lo podrás editar. Si el administrador cambia la categoría del primer concepto, se actualizará la categoría del gasto en la vista del empleado de la app.
Según vayas añadiendo conceptos, se irán restando del primer monto.
Aspectos que debes tener en cuenta sobre el desglose del gasto:
- El primer concepto nunca podrá quedarse a cero.
- Si se imputa un concepto superior al valor del primer gasto, saltará una validación.
- Todos los campos son obligatorios.
- Cuando vuelvas al gasto, siempre que haya más de una categoría, verás en el selector “varías”.
A la hora de exportar un gasto:
- No se exportará el gasto general. Se exportará cada concepto como un gasto independiente.
- Los conceptos de un mismo gasto compartirán la misma imagen del ticket.
- El exportable tendrá ahora 3 nuevas columnas:
- Base imponible.
- Porcentaje de impuestos.
- Cuota de impuestos.
- Estas columnas solo se rellenarán cuando el administrador haya desglosado el gasto usando la opción “añadir importe e impuestos” y haya incluido los diferentes valores.
- ¡Cuidado! Ahora, la columna llamada “Código cuenta” reflejará el código de la cuenta contable a la que hace referencia cada línea del gasto. Los gastos generarán dos líneas: Una en el débito con el código de la Categoría del gasto. y otra en el crédito con el código del Método de pago.
Descarga de los tickets
Por último, cuando exportes los gastos, se descargará un archivo .zip con las fotos y tickets homologados en PDF.
Deberás de tener en cuenta que no podrás editar los gastos una vez exportados. Una vez se acaben de producirse los tickets, recibirás un email transaccional para descargarlos.
En el informe, ahora encontrarás una nueva columna llamada “Nº Ticket”, formados por la combinación de la fecha, la hora de la exportación y un número a partir del 1.